Вафельная диаграмма
Я недавно узнал о возможности построения вафельной диаграммы. Но сам ни разу ее еще не строил. А пора бы уже. Столько лет работаю с Экселем, и до сих пор не умею делать вафельные диаграммы. Стыдно!
Как видишь, вафельная диаграмма -- это квадрат, поделенный на клетки размерностью 10х10. Каждая клетка представляет собой один процент выполнения, а конечный результат или цель -- 100%. Количество клеток, окрашенных тем или иным цветом определяется соразмерно исходным данным. Такая диаграмма полезна, когда ты хочешь в отчет добавить красивую визуализацию, и при этом не занять много места.
Есть несколько способов, чтобы получить такую визуализацию в Экселе. Для большей гибкости настройки лучше всего использовать диаграммы. Несмотря на то, что есть более легкий способ достичь такого же результата (с помощью условного форматирования), использование диаграмм облегчает процесс вставки и подгонки диаграммы под требуемые размеры.
В этом сообщении я вместе с тобой сделаю вафельную диаграмму. Работать буду в Экселе 2013, но, видимо, и для других версий Экселя способ будет тем же.
Чтобы заполнить Значения кубиков, мы введем такую формулу:
=МАКС(МИН(E$2*100-($B5-1)*10;10);0)
Обрати внимание на абсолютные ссылки (знаки $) в этой формуле. Это поможет нам скопировать формулы вниз и вправо для создания нескольких диаграмм -- позже.
Как ты видишь по рисунку снизу, эта формула берет нашу фактическую метрику и делит ее на 10 групп. Обрати внимание, что наше значение 45% разбилось следующим образом: 4 десятки и 1 раз пять.
Поменяем метрику на 67% и получим 6 десяток и 1 семёрку.
На данном этапе, если верить источнику, у нас имеется все необходимое для построения графика. Что-же, посмотрим.
Далее детальные инструкции.
Шаг 1.
Построй линейчатую диаграмму (лежачие столбики) из Значений кубиков.
Шаг 2.
Скопируй диапазон Горизонтальных линий + Вертикальных линий, кликни на диаграмму и вставь.
Шаг 3.
Выбери область построения диаграммы и покрась в серый цвет.
Заметка: в Экселе 2013 ты можешь нажать правой кнопкой мыши, чтобы появилось окно выбора элементов диаграммы. В Экселе любой версии ты можешь просто выбрать элемент диаграммы мышью, просто нажав на нее.
Шаг 4.
Для горизонтальных и вертикальных линий измени тип диаграммы поменяй тип диаграммы на Точечную.
Шаг 5.
Кликни по ряду Горизонтальных линий и добавь "значения Х", указав на нулевые значения из Вертикальных линий. Совет: ты можешь это сделать прямо из панели формул.
На этом этапе твоя диаграмма должна выглядеть как-то так.
Шаг 6.
Обе оси: вспомогательную и основную сократи, установив максимальное значение равным 10.
Шаг 7.
Удали все подписи осей.
Шаг 8.
Добавь предел погрешностей для Горизонтальных и Для вертикальных линий.
Шаг 9.
Выбери Ряд "Горизонтальные линии" Предел погрешностей по Y и удали его.
Шаг 10.
Выбери Ряд "Горизонтальные линии" Предел погрешностей по X и в параметрах установи его на "плюс", "без точки". Величину погрешности установи равной 10.
Шаг 11.
Выдели Ряд "Вертикальные линии" Предел погрешностей по Х и удали.
Шаг 12.
Выдели Ряд "Вертикальные линии" Предел погрешностей по Y и установи параметры: Плюс -- Без точки -- Фиксированное значение: 10.
Шаг 13.
Для рядов Вертикальные линии и Горизонтальные линии установи параметры маркера -- нет.
На этом этапе твоя диаграмма должна выглядеть примерно так.
Шаг 14.
Раскрась линии погрешностей в белый цвет.
Шаг 15.
Выбери Значения кубиков и установи им Боковой зазор = 0%.
Шаг 16.
Растяни область построения диаграммы так, чтобы она занимала все пространство и раскрась в свой любимый цвет.
Шаг 17.
Если хочешь, можешь привязать имя диаграммы к фактическому значению процентов. Для этого кликни по названию, стать на панель формул, вставь знак равно (=) и укажи мышью на значение процентов из таблицы.
На этом этапе диаграмма готова.
Для начала, тебе нужно скопировать диапазон, который содержит Значения кубиков.
Теперь ты можешь ввести необходимую новую метрику.
Затем, скопируй свою диаграмму-вафлю и вставь ее сюда же на этот лист.
Наконец, кликни на Значения кубиков у диаграммы, которую ты только что вставил, и установи из на Значения кубиков своей новой метрики.
Этот процесс можно повторять столько раз, сколько потребуется, чтобы сделать диаграммы для всех твоих метрик.
И помним, так как это диаграммы, то их легко крутить и настраивать по своему усмотрению: менять цвета, размер, специальные эффекты и прочее. Ты можешь построить все под свои нужды.
После всего, что нам пришлось пройти, предлагаю просто скачать готовый пример и настроить его под себя.
Итак, как это все подходит под твои отчеты?
Назовем все своими именами. Эти диаграммы позволят тебе просто выпендриться, показать выполнение плана и прочее. Технически то же самое можно сделать, просто показав процентное значение.
На заметку тем, кто хочет добавить легкости считывания данных. Такие диаграммы легко воспринимаются глазом и сравниваются между собой. Благодаря их квадратной форме, они легко впишутся в отчет и не займут много места. Но они остаются плоскими, показывая только одну метрику и не давая нам структуры и динамики.
Думаю, данные знания помогут тебе достичь своей цели -- построить крутой визуально понятный отчет.
***
Нравится статья? Предлагаю еще посмотреть эти статьи блога:
Как видишь, вафельная диаграмма -- это квадрат, поделенный на клетки размерностью 10х10. Каждая клетка представляет собой один процент выполнения, а конечный результат или цель -- 100%. Количество клеток, окрашенных тем или иным цветом определяется соразмерно исходным данным. Такая диаграмма полезна, когда ты хочешь в отчет добавить красивую визуализацию, и при этом не занять много места.
Есть несколько способов, чтобы получить такую визуализацию в Экселе. Для большей гибкости настройки лучше всего использовать диаграммы. Несмотря на то, что есть более легкий способ достичь такого же результата (с помощью условного форматирования), использование диаграмм облегчает процесс вставки и подгонки диаграммы под требуемые размеры.
В этом сообщении я вместе с тобой сделаю вафельную диаграмму. Работать буду в Экселе 2013, но, видимо, и для других версий Экселя способ будет тем же.
Подготовить исходные данные для диаграммы
Первый шаг -- создать три диапазона с данными. Каждый диапазон сыграет роль в построении вафельной таблицы.- Диапазон с горизонтальными линиями. Этот диапазон должен помочь нам построить горизонтальные линии таблицы (пока неясно, как). Здесь мы должны просто вставить числа от 1 до 10. Окей!
- Диапазон с вертикальными линиями. Он, как мы уже догадались, поможет построить вертикальные линии. Здесь везде поставим 0.
- Диапазон со значениями кубиков. Этот диапазон даст Экселю понять, какие кубики подкрашивать. Здесь будет формула.
Чтобы заполнить Значения кубиков, мы введем такую формулу:
=МАКС(МИН(E$2*100-($B5-1)*10;10);0)
Обрати внимание на абсолютные ссылки (знаки $) в этой формуле. Это поможет нам скопировать формулы вниз и вправо для создания нескольких диаграмм -- позже.
Как ты видишь по рисунку снизу, эта формула берет нашу фактическую метрику и делит ее на 10 групп. Обрати внимание, что наше значение 45% разбилось следующим образом: 4 десятки и 1 раз пять.
Поменяем метрику на 67% и получим 6 десяток и 1 семёрку.
На данном этапе, если верить источнику, у нас имеется все необходимое для построения графика. Что-же, посмотрим.
Построй свою диаграмму-вафлю
Построение вафельной диаграммы может быть немного сложным, но есть хорошая новость. Один раз ты ее построишь, а потом используй сколько хочешь.Далее детальные инструкции.
Шаг 1.
Построй линейчатую диаграмму (лежачие столбики) из Значений кубиков.
Шаг 2.
Скопируй диапазон Горизонтальных линий + Вертикальных линий, кликни на диаграмму и вставь.
Шаг 3.
Выбери область построения диаграммы и покрась в серый цвет.
Заметка: в Экселе 2013 ты можешь нажать правой кнопкой мыши, чтобы появилось окно выбора элементов диаграммы. В Экселе любой версии ты можешь просто выбрать элемент диаграммы мышью, просто нажав на нее.
Шаг 4.
Для горизонтальных и вертикальных линий измени тип диаграммы поменяй тип диаграммы на Точечную.
Шаг 5.
Кликни по ряду Горизонтальных линий и добавь "значения Х", указав на нулевые значения из Вертикальных линий. Совет: ты можешь это сделать прямо из панели формул.
На этом этапе твоя диаграмма должна выглядеть как-то так.
Шаг 6.
Обе оси: вспомогательную и основную сократи, установив максимальное значение равным 10.
Шаг 7.
Удали все подписи осей.
Шаг 8.
Добавь предел погрешностей для Горизонтальных и Для вертикальных линий.
Шаг 9.
Выбери Ряд "Горизонтальные линии" Предел погрешностей по Y и удали его.
Шаг 10.
Выбери Ряд "Горизонтальные линии" Предел погрешностей по X и в параметрах установи его на "плюс", "без точки". Величину погрешности установи равной 10.
Шаг 11.
Выдели Ряд "Вертикальные линии" Предел погрешностей по Х и удали.
Шаг 12.
Выдели Ряд "Вертикальные линии" Предел погрешностей по Y и установи параметры: Плюс -- Без точки -- Фиксированное значение: 10.
Шаг 13.
Для рядов Вертикальные линии и Горизонтальные линии установи параметры маркера -- нет.
На этом этапе твоя диаграмма должна выглядеть примерно так.
Шаг 14.
Раскрась линии погрешностей в белый цвет.
Шаг 15.
Выбери Значения кубиков и установи им Боковой зазор = 0%.
Шаг 16.
Растяни область построения диаграммы так, чтобы она занимала все пространство и раскрась в свой любимый цвет.
Шаг 17.
Если хочешь, можешь привязать имя диаграммы к фактическому значению процентов. Для этого кликни по названию, стать на панель формул, вставь знак равно (=) и укажи мышью на значение процентов из таблицы.
На этом этапе диаграмма готова.
Копируй свою диаграмму для новых метрик.
Как оказалось, вафельная диаграмма заставила меня изрядно потрудится, чтобы ее сделать. Но мне не придется каждый раз повторять этот процесс. Вместо этого у нас есть возможность просто скопировать данные и саму диаграмму.Для начала, тебе нужно скопировать диапазон, который содержит Значения кубиков.
Теперь ты можешь ввести необходимую новую метрику.
Затем, скопируй свою диаграмму-вафлю и вставь ее сюда же на этот лист.
Наконец, кликни на Значения кубиков у диаграммы, которую ты только что вставил, и установи из на Значения кубиков своей новой метрики.
Этот процесс можно повторять столько раз, сколько потребуется, чтобы сделать диаграммы для всех твоих метрик.
И помним, так как это диаграммы, то их легко крутить и настраивать по своему усмотрению: менять цвета, размер, специальные эффекты и прочее. Ты можешь построить все под свои нужды.
После всего, что нам пришлось пройти, предлагаю просто скачать готовый пример и настроить его под себя.
Итак, как это все подходит под твои отчеты?
Назовем все своими именами. Эти диаграммы позволят тебе просто выпендриться, показать выполнение плана и прочее. Технически то же самое можно сделать, просто показав процентное значение.
На заметку тем, кто хочет добавить легкости считывания данных. Такие диаграммы легко воспринимаются глазом и сравниваются между собой. Благодаря их квадратной форме, они легко впишутся в отчет и не займут много места. Но они остаются плоскими, показывая только одну метрику и не давая нам структуры и динамики.
Думаю, данные знания помогут тебе достичь своей цели -- построить крутой визуально понятный отчет.
***
Нравится статья? Предлагаю еще посмотреть эти статьи блога:
| Чудеса формата | Чек-Боксы | Сверх-возможности | ||
|---|---|---|---|---|
| Выравнивание пользовательских иконок с форматированием | Создание пользовательских элементов управления в Экселе красивые чек-боксы | Статья про надстройки Эксель | ||
|
|
|




























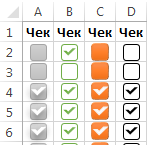




Комментарии
Отправить комментарий